ant-commander-doc
Documentation / Help about Ant Commander (Pro) file manager
Navigation actions
 Go to GitHub
Go to GitHub
For the github file system, go to the GitHub website of the current directory
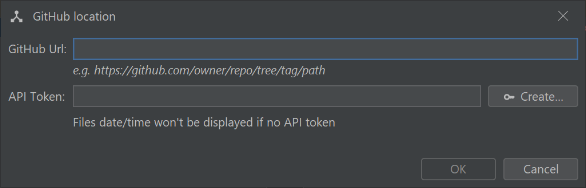
 Go To…
Go To…
Open a window to select a new location for the current panel
Shortcut: Ctrl + G (⌘ + G)
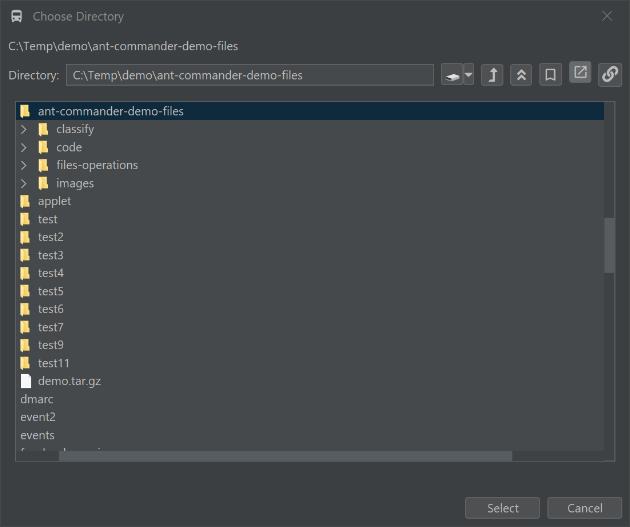
 Show files from all cluster
Show files from all cluster
Open a cluster file in a cluster file system
 Go to Link
Go to Link
Go to the location that the link is pointing to
 Super Bookmark 1
Super Bookmark 1
Go to the location of the super bookmark n°1
Shortcut: Ctrl + 1 (⌘ + 1)
 Super Bookmark 2
Super Bookmark 2
Go to the location of the super bookmark n°2
Shortcut: Ctrl + 2 (⌘ + 2)
 Super Bookmark 3
Super Bookmark 3
Go to the location of the super bookmark n°3
Shortcut: Ctrl + 3 (⌘ + 3)
 Forward
Forward
Go to the next file or directory from the history
 Reload
Reload
Reload the current location
 Open file as zip file
Open file as zip file
Open the selected file as a directory by considering that it’s a zip file
 Show Top Used Locations
Show Top Used Locations
Show a window with the top visited locations
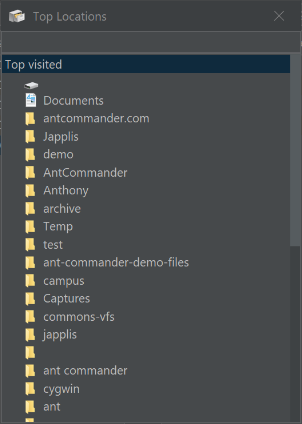
 Lazy Reload
Lazy Reload
Reload the file or directory without updating the current panel if the file or directory hasn’t changed
 Other Panel
Other Panel
Navigate to the same location than the panel next to it
 Home
Home
Go to the user home directory
 Up
Up
Go to the parent directory of the current location
Shortcut: Alt + UP (⌥ + UP)
 Add Bookmark
Add Bookmark
Add the current location to the bookmarks of the panel type
 Go to Cluster
Go to Cluster
Create/Open a cluster file system
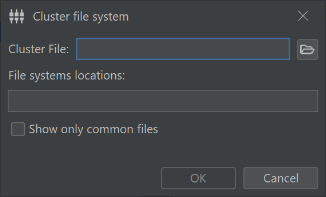
 Go to S3
Go to S3
Open a S3 file system
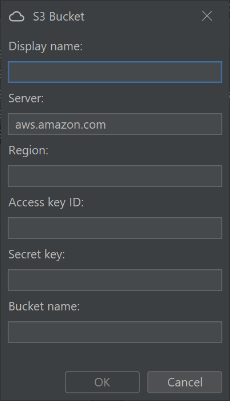
 Next
Next
Open the next file in the same directory
 Add Bookmark
Add Bookmark
Add a bookmark
Shortcut: Ctrl + B (⌘ + B)
 Bookmarks
Bookmarks
List the bookmark of the panel type
 Choose Disk
Choose Disk
Show the possible local file roots to navigate to
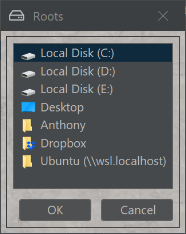
 Go To Selected File
Go To Selected File
Go to the selected file
 Open local file
Open local file
Open a local file chooser
 Go To Clipboard Content
Go To Clipboard Content
Go to the location that is in the clipboard
 Change Location
Change Location
Change the panel location of the target panel to match the source panel
 Go to text field
Go to text field
Open a window that allows you to enter the url of the location you want to go to
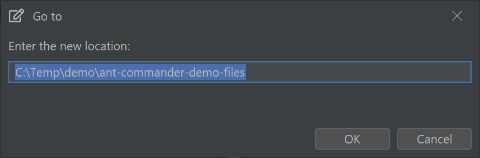
Ant Commander Pro supports special macros for some directories (e.g. <home>\Documents):
- <home> or ~ : User home directory
- <temp> : User temporary directory
- <root> : Root of the user directory
- <clipboard> : The content of the clipboard
- <Env.*> : A directory specified in an environment variable (e.g. <Env.windir>\system32)
- <Now.pattern> : Replace pattern with the current date (e.g. <home>\Documents\Reports_<Now.YYYY-MM-dd>)
-
: The Ant Commander data directory -
: The Ant Commander application directory -
: The location of the AntCommander.jar -
(2,3) : The location specified in the super bookmark 1 (2,3) -
: The currently selected file (or 1st file selected if multiple) -
: The x currently selected file when multiple are selected -
: The currently selected panel location -
: The Windows shell folder defined by key in HKCU\Software\Microsoft\Windows\CurrentVersion\Explorer\Shell Folders in the registry (e.g. ) -
: The OS default directory (e.g. \Documents on Windows) - <”HK…”> : The directory or file defined in the Windows registry (e.g. <”HKCU\Software\Microsoft\Windows\CurrentVersion\Explorer\Shell Folders” /v “Local AppData”>
 Back
Back
Go to the previous file or directory from the history
 Root
Root
Go to the root location to the current file system
 Previous
Previous
Open the previous file in the same directory
 Close connection
Close connection
Close the network connection for network file systems
 Bookmarks
Bookmarks
List the bookmark of the panel type in a pop-up menu
 Go to Matching
Go to Matching
If a file system can have a matching file (like .lst), go to the matching file
 Bookmarks
Bookmarks
List the application bookmarks