ant-commander-doc
Documentation / Help about Ant Commander (Pro) file manager
File actions
 Project Dashboard
Project Dashboard
Show different statistic about the current project location
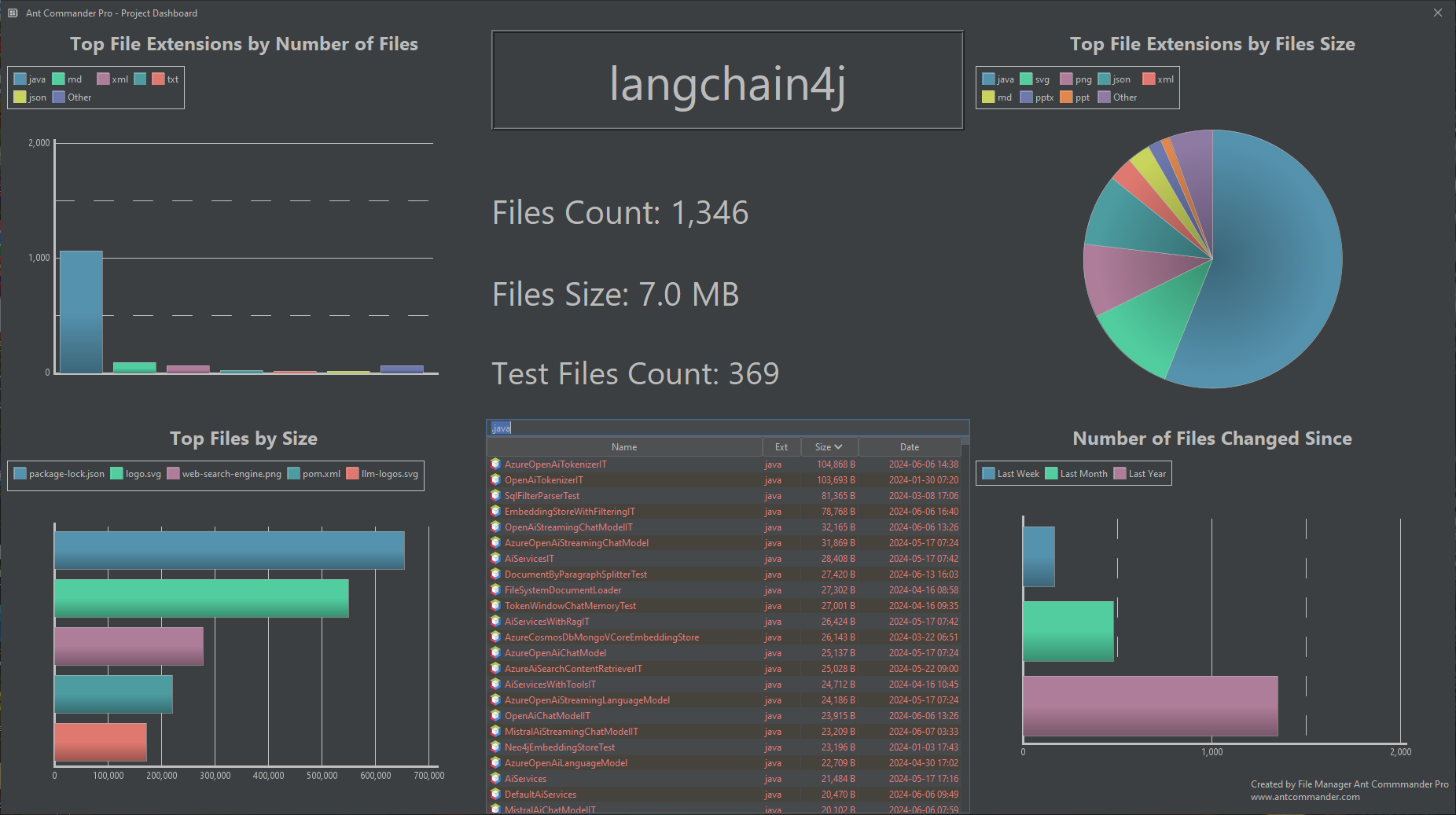
 Rename File
Rename File
Rename selected file
Shortcut: Ctrl + F2 (⌘ + F2)
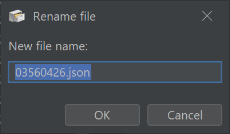
 New File From Clipboard
New File From Clipboard
Create a new file and put the content of the clipboard in the file
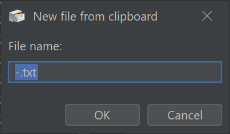
 Show File Size Graph
Show File Size Graph
Show files and directories sizes in a chart
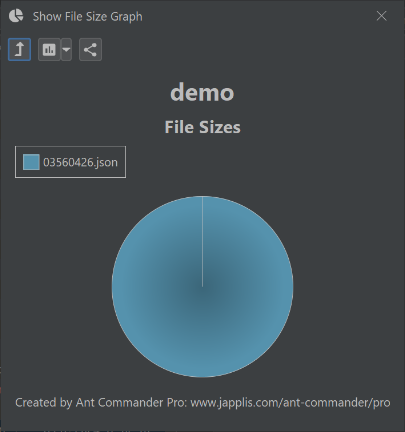
 New Directory
New Directory
Create a new directory and navigate to this new directory. If some files are selected, it offers the option to move the files to this new directory.
Shortcut: F7
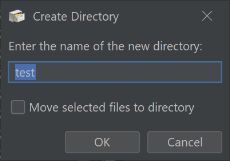
 Move Files with flatten directory structure
Move Files with flatten directory structure
Move selected files and files in selected sub-directories to another directory. The directory structure is not copied.
 Split files
Split files
Split the content selected file in multiple files
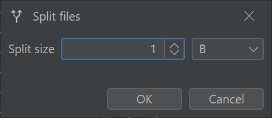
 Change Date/Time
Change Date/Time
Change the last modified date/time of selected files and directories to the specified date/time
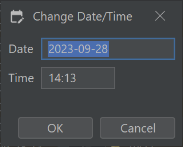
 Copy and Rename Files
Copy and Rename Files
Copy and rename selected files at the same time
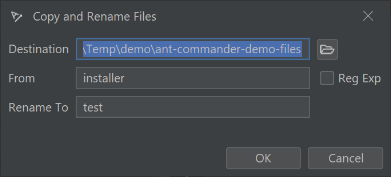
 Copy Names with Options
Copy Names with Options
Copy the name of the selected files and directories based on the selected options
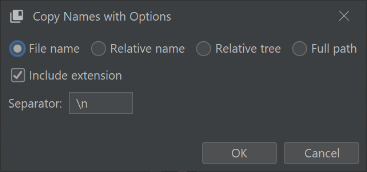
 Empty file content
Empty file content
Empty the content of the selected files
 Store directory files in text (.lst)
Store directory files in text (.lst)
Create a .lst file containing the list of the files and (sub-)directories of the current location. This .lst file then can be opened using the lst file system.
 New File
New File
Create a new file
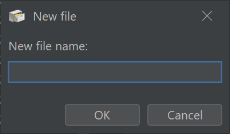
 Monitor For Changes
Monitor For Changes
Monitor selected files and directories. Get notified when a file or directory is changed.
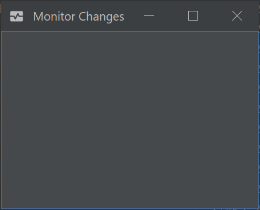
 Show File Stats/Checksums
Show File Stats/Checksums
Show different information about the selected files and directories
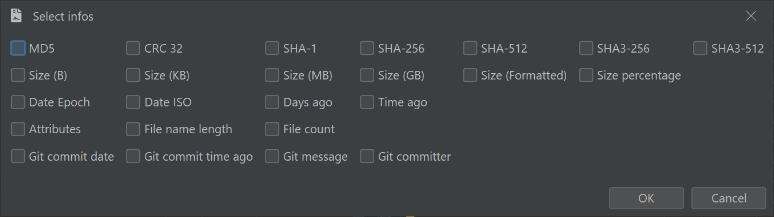
 Unpack in directory
Unpack in directory
Uncompress the selected files to the directory the files are in
 Execute
Execute
Execute selected files
 Create Checksums Files
Create Checksums Files
Check if any of the selected files matches the checksum currently in the clipboard
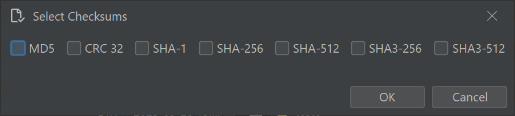
 Copy Paths in Clipboard
Copy Paths in Clipboard
Copy the full path of the selected files and directories to the clipboard
 Replace in Files
Replace in Files
Find and replace some text in selected (text) files. Note that it will use UTF-8 encoding.
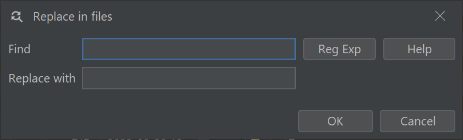
 Create Multiple Directories
Create Multiple Directories
Create multiple directories and sub-directories
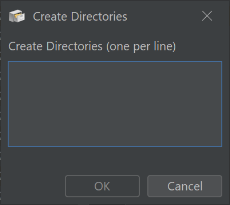
 Start Shell
Start Shell
Open a terminal in the currently used directory
 Copy to missing cluster locations
Copy to missing cluster locations
For the cluster file system, if a file is missing in some directories, the last modified file will be duplicated to the missing directories.
 Copy Files
Copy Files
Copy selected files and directories
Shortcut: F5
 Copy Content
Copy Content
Copy the content of the selected file to the clipboard. If more than one file is selected the content of the files is appended.
 Rename multiple files
Rename multiple files
Rename selected files. Click on the help button of the rename form for more help.
For more details see Help rename multiple files
Shortcut: Ctrl + R (⌘ + R)
 Open in OS File Manager
Open in OS File Manager
Open the operating system file manager at the currently used location
 Change file time to creation time
Change file time to creation time
Change the last modified time of selected files to the creating time of the file if available for the file system
 Unify file times
Unify file times
Put the same last modified time of selected files
 Copy to multiple directories
Copy to multiple directories
Copy selected files and directories to multiple directories
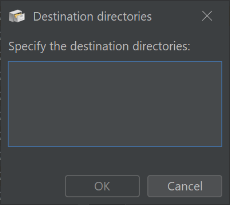
 Duplicate file(s)
Duplicate file(s)
Duplicates selected files
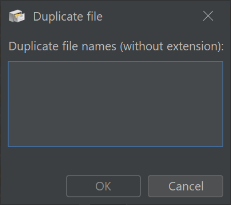
 Move Files
Move Files
Move selected files and directories
Shortcut: F6
 Delete permanently
Delete permanently
Permanently delete selected files and directories
Shortcut: Shift + DELETE (⇧ + DELETE)
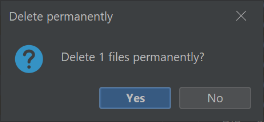
 Rename extension
Rename extension
Rename the extension of the selected files
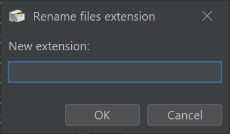
 Touch file(s)
Touch file(s)
Change the last modified date/time of selected files and directories to now
 Copy Files with flatten directory structure
Copy Files with flatten directory structure
Copy selected files and files in selected sub-directories to another directory. The directory structure is not copied.
 Delete
Delete
Move selected files and directories to the recycle bin
Shortcut: DELETE
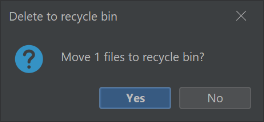
 Verify checksum
Verify checksum
Check if any of the selected files matches the checksum currently in the clipboard
 Copy Last Modified Date/Time
Copy Last Modified Date/Time
Similar to copy overwrite file, except it copies only the last modified timestamp
 Unpack / Unzip
Unpack / Unzip
Uncompress the selected files to a directory
 Diff directories…
Diff directories…
Show a window that help you find the difference between 2 directories
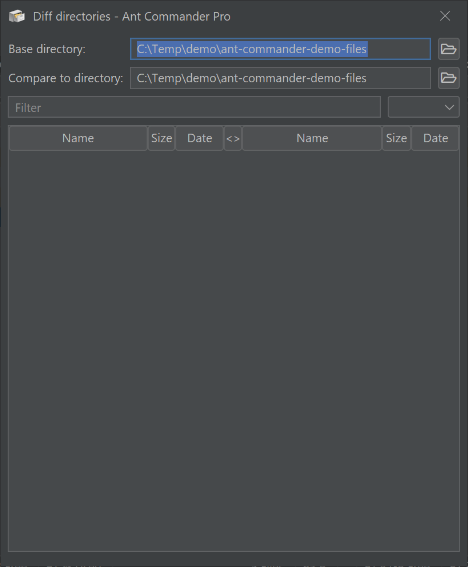
 Special rename multiple files
Special rename multiple files
Rename selected files based on special files criteria.
Note that the extension is not included in the rename.
- Rename files by truncating the file name to the first ‘x’ characters
- Change the case of the files
- Append a number to the filenames
- Convert accents and diacritics in filename to ascii (so removing the accent of diacritic of the letter)
- Rename using the provided file mapping.
For more details see Help rename multiple files
 New Files
New Files
Create multiple new files
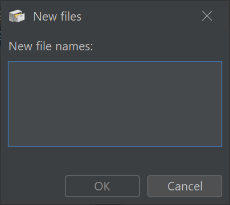
 Show properties
Show properties
Show file properties for Windows local files
 Match Lst with Directory
Match Lst with Directory
Match a .lst file system with an existing directory
 Open
Open
Execute selected files
 New File(s) From Template
New File(s) From Template
Create a new file based on a template. Templates are located in the ‘templates’ directory of the application or of the data directory
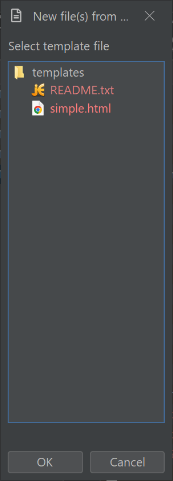
 Categorize files
Categorize files
Move selected files to created sub-directories based on file last modified date or file name
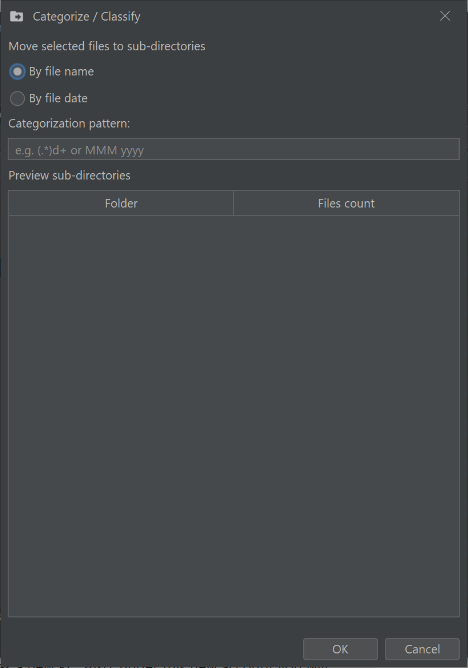
Examples for file name:
- .*.(.*) classifies the selected files in sub-directories based on file extension
- ([^-]+) classifies the selected files in sub-directories based on text that is defined before the first hyphen in the file name
- (\d+).*. classifies the selected files in sub-directories based on the first number that is specified in the file name (before the extension)
More about regular expression here
Examples for file date:
- MMM classifies the selected files by short months (Jan, Feb, Mar, …)
- ‘Invoice-‘MMMM-YYYY classifies the selected files by month and year with ‘Invoice-‘ as prefix (Invoice-January-2024, Invoice-February-2023, …)
More about date pattern here
 Copy Names in Clipboard
Copy Names in Clipboard
Copy the names of the selected files and directories to the clipboard
 Compress / Zip
Compress / Zip
Compress the selected files and directories to a zip file
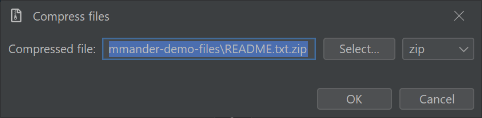
 Execute with…
Execute with…
For Windows, open the selected files with another software than the default one
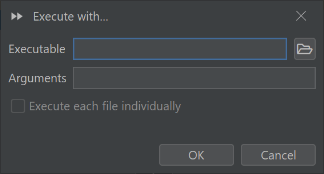
 Combine files
Combine files
Combine the content of the selected files in one file
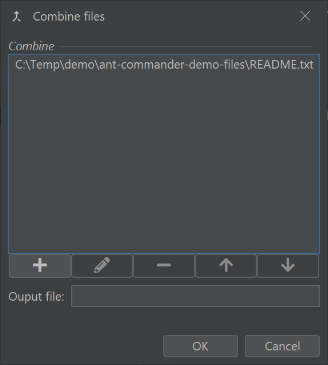
 Git add
Git add
Execute a Git add command for selected files
 Git ignore
Git ignore
Add the selected files to Git ignore
 View in GitHub
View in GitHub
For github file system, go to the GitHub website of the current location